【PC】ストレージを完全消去する方法@セルフPCで作業
HDDやSSDを抜いて、他PCで削除する場合は、こちら。
ノートPCなど、HDDやSSDを抜くことが出来ない場合の完全削除の方法です(最近は基板直付けのタイプもある)
方法は、外付けで別OSを起動して、同PCでも、別環境から削除作業を行います。
できるだけ詳しく書きます。
必要なもの
USBメモリか、DVD空メディア&ドライブ
10時間位の時間・・・(睡眠時間を当てるしか)
リカバリメディアの作成(工場出荷状態に戻すなら)
自己責任
ライブLinuxメディアの作成
オープンソースのLinux OSをダウンロードします(無料)様々に種類がありますが、人気のUbuntu Linuxでどうでしょう。
にて、「イメージのダウンロード」をクリックして、ISOファイルをダウンロードします(回線によりますが、1時間位)
参考:古いPCが対象の場合は、32ビットi386版が無難です
参考:Ubuntuは簡単・高性能ですが、重いので、古めのPCの場合は、他Linuxが良いかもしれない(LubuntuやDebian等)
USBメモリ用メディアを作成します(無いなら、後述するDVDメディア作成へ)
(人気っぽい)Linux Live USB Creatorをダウンロードして、インストールします。
こんな変わったウィンドウが現れます。
ただ、このソフト、古いPCではブートを確認できませんでした。昔から実績のある、UNetbootinはブート可でした。
USBメモリを選択して、「ISO/IMG/ZIP」をクリックして、先程ダウンロードしたファイルを選択します。
オプションは全て、チェックOFFで良いでしょう(今後もLive USBメディアとして活用したい場合にONにします)
後は、稲妻アイコンをクリックすると作成します。
DVDメディアを作成する方法(USBメモリが無かった場合)
※DVDメディアなら、古いパソコンでも確実に起動できます
空DVDメディアを、ドライブに入れます。そして、先程ダウンロードしたファイルを右クリックして、「ディスクイメージの書き込み」を選択します。
「書き込み後のディスクの確認」にチェックを入れます。
書き込みを行います。
BIOS・UEFIの起動(鬼門)
先程作成したメディアで、パソコンを起動しないといけないので、BIOS又はUEFIを起動する必要があります。
パソコンを再起動して、電源投入時の画面の瞬間の時に、F2やDELキーなどを押します(多くの製品の場合)
※これは、パソコンにより方法が異なります
Win10なら、「設定>更新とセキュリティ>回復>今すぐ再起動>トラブルシューティング>詳細オプション>UEFIファームウェアの設定」・・・でもいけます。
パソコンにより画面が違いますが、ここから、起動順序を変更するため設定を行います。
「Boot」「Startup」などの単語から追っていき、USBメディアなら、USBを上位に、DVDメディアなら、DVDドライブを上位に変更します。
製品により、セキュリティの影響回避するため、設定を変更する必要があったりもします(特に業務用のPC)
最後に、「Exit」等から、設定を保存して、再起動します。
ライブLinuxの起動
さぁ・・無事設定が済んでいたら、Linux OSが起動するはずです。
見慣れない画面で戸惑うかもしれませんが、しばらく待ってましょう。これが、Linux OSというやつです。Windowsとほぼ同じ感じで使えるんです。
パソコンには一切ダメージを与えないので、この機会に、色々触ってみてはどうでしょうか?
オールクリアを実施(鬼門2)
左下の9点ドット部分をクリックして、「shell」と入力します。「端末」というのが出てくると思うので、これを起動します。
※Ubuntuで無い場合は、メニューの「System Tools」内の「~Terminal~」風なもので起動できます(LXTerminalやXTerm等、中身はほぼ一緒です)
Windowsでいうコマンドプロンプトに相当するものです。
まず、削除対象のディスクを探します。ほとんどの場合、”sda”かと思います。
sudo fdisk –l
これで、このPCのディスクが表示されます。”sda”というのが出るかと思います。2台あるなら、”sdb”も。パーティションがあれば、”sda1”や”sda2”になってると思います。
注意!ここから後戻りできません。データ消える&凄い時間が掛かります
では、完全削除を実施します(全領域3回のランダム値上書き)”-v”は進捗を表示する指定です。
sudo shred –v /dev/(ドライブ名)
※例:sudo shred -v /dev/sda
時間が無いなら、回数を指定できるようです(-n)
sudo shred –v –n 1 /dev/(ドライブ名) 1回の場合
参考:内部SATA 160GB HDD 全領域1回 90分
注意!長時間処理を行うので、機種によっては発熱が凄い事になります。通風・換気に気を配ってください
コマンドが終わったら、完了です。
後処理
ストレージは完全クリア状態ですので、これで破棄してもOKです。
リカバリメディアがあるなら、工場出荷状態に戻す事ができます(製品による)先程の工程で出てきた、BIOS・UEFIから起動順序を変更して、リカバリメディアが起動するように設定してください。
また、この状態のまま、Linux OSを正式にPCにインストールする事も出来ます(完全無料ですのでご安心ください)
Googleが開発してるChromium OSなんてのもオススメです。中身はLinuxですが、シンプルかつ超々軽いです。用途次第では最強のLinuxです。
※実際は、Chromium OSからフォーク(枝分かれ)したLinuxを利用する事になります(CloudReadyなどが有名)



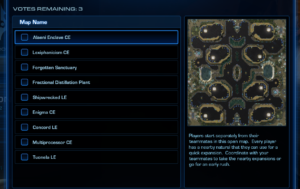




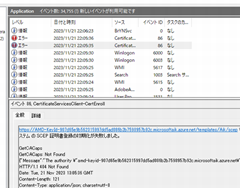
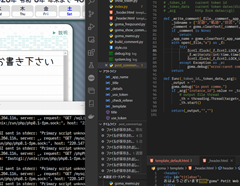
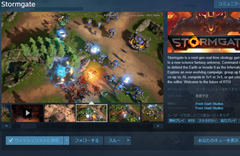


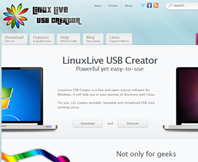


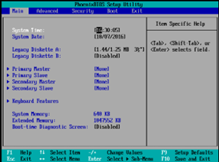



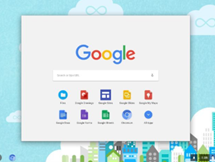
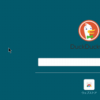





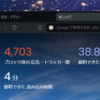
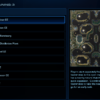




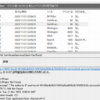
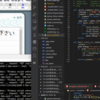
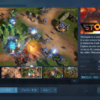




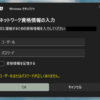
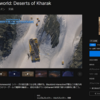
ディスカッション
ピンバック & トラックバック一覧
[…] ※ノートPCなど、HDDやSSDを抜くことが出来ない場合はこちら […]