【印刷】ネットワークプリンタの確実設定@接続エラー
 最近は廉価なモデルでも、Wifi接続が可能になり、ネットワークプリンタが当たり前の時代となりましたが・・。
最近は廉価なモデルでも、Wifi接続が可能になり、ネットワークプリンタが当たり前の時代となりましたが・・。
買った当時は動いていたが、最近使えなくなった(´・ω・`)
・・という話をよく聞きます。
なぜ印刷(接続)できないのか?
簡単にご説明致します。
 印刷(接続)できなくなったのは、無線LANルータなどの再起動を行った時に発生していたはずです。
印刷(接続)できなくなったのは、無線LANルータなどの再起動を行った時に発生していたはずです。
プリンタに割り当てられていたIPアドレスが変更されたため、印刷(接続)できなくなったのです。
その都度設定しなおすのは、とても面倒なので、これを固定化(Static)することで、ネットワーク構成が変わっても無事印刷できるようにします。
これで安心です。
 私が所有してるのは、ブラザーのDCP-J952N
私が所有してるのは、ブラザーのDCP-J952N という機種。無線も有線もUSBもOKなやつ。インク代も安くてお気に入り。
以下、DCP-J952Nの設定手順だけども、EPSONやCANONでも、ほぼ同様でしょう。
 「メニュー」「全てのメニュー」「ネットワーク」「有線LAN」「TCP/IP」「IPアドレス」
「メニュー」「全てのメニュー」「ネットワーク」「有線LAN」「TCP/IP」「IPアドレス」
とボタンを押していきます。
ここで、固定するIPアドレスを入力します。この機種、確定ボタンが無いので、ホームに戻ったら完了って感じかな?
 一般家庭では「192.168.1.ー」を利用してるので、「ー」のところに、200以上254以下の数字を決め打ちしておけばまずOKでしょう。
一般家庭では「192.168.1.ー」を利用してるので、「ー」のところに、200以上254以下の数字を決め打ちしておけばまずOKでしょう。
パソコンのコンソールから、「ping 192.168.1.200」とか打って、空いてるか調べることもできます。
*写真では、192.168.1.70とかですが、これは任意です
*210はNEC無線ルータで利用されてる場合あり
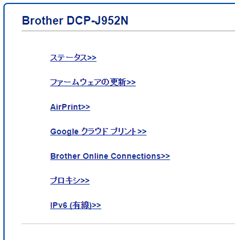 Webブラウザから、IPアドレスでアクセスしてみて、プリンタが見えるか確認してみましょう。
Webブラウザから、IPアドレスでアクセスしてみて、プリンタが見えるか確認してみましょう。
プリンタの機種によって、こんな画面が表示される場合があります(写真はブラザー製プリンタ)
※アドレス項目のところに、IPアドレスをそのまま入力します
あとはパソコンの方で、このIPアドレスを参照するように設定し直します(既に一度プリンタを導入してる場合)
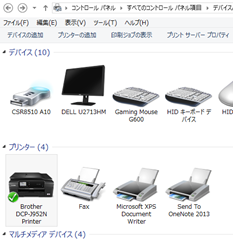 プリンタのIPアドレスを変更するには、「プリンタのプロパティ」を開きます。
プリンタのIPアドレスを変更するには、「プリンタのプロパティ」を開きます。
「全般」タブの「プロパティの変更」ボタンを押して、変更可能にします。
管理者でない場合、パスワードが必要です。
「ポート」タブの、「ポートの構成」ボタンを押します。
++
ここに現在設定されているIPアドレスが表示されています。
多分、現在のプリンタのIPアドレスと違うものが表示されているはずです。
※IPアドレスではなく、文字列の場合もあります
※写真の項目の値は、色々試してた結果ですので無視してください。
「プリンタ名またはIPアドレス」のところに、先ほど設定したIPアドレスを入力します。
これで完了です( ´∀`)
・・ですが、すぐさま反映されない場合があるので、印刷できない場合は、しばらく待ってましょう(又はPCとプリンタ再起動)
一番スマートな方法、企業さんなどでは、DHCPの払い出しIPアドレスを、MACアドレスに関連付ける方法です。
家庭用の製品だと、これの登録ができないものもあります。



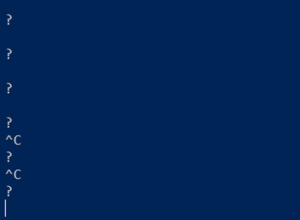



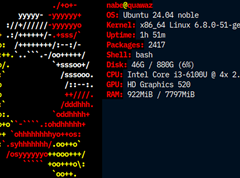

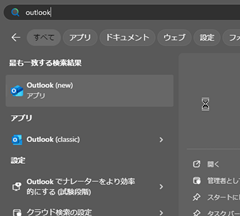



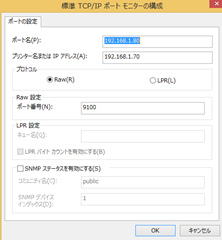
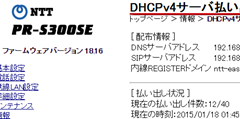

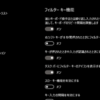


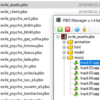


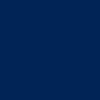

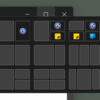

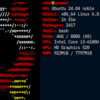

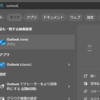


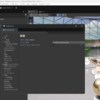




ディスカッション
コメント一覧
まだ、コメントがありません