【Steam】Ubuntu 22.04にCLI版Steamを入れる
今のところ最新なUbuntu22.04LTSに、CLI(コマンドライン)版Steamクライアントを入れる方法になります。
※Ubuntu22.04LTS Server版で確認
普通にapt install steamcmdとか叩くと、見つからないと怒られます。
以下、参考にどうぞ。こんな記事見るの、Linuxゲームサーバ建ての人くらいでしょうけど。
(;^ω^)
APTパッケージ管理に、multiverseを適用しておきます(multiverseは、ライセンス的にフリーじゃないコードが含まれてるパッケージ群)
sudo add-apt-repository multiverse
i386のアーキテクチャを追加しておきます。
sudo dpkg –add-architecture i386
おもむろに、パッケージ情報をアップデートしちゃいます。
sudo apt update
すると、どうでしょう、パッケージが見つかりインストールができるようになります。
sudo apt install steamcmd
インストール中に、ライセンス許諾の確認がされます。
無事、インストール出来たと思い、steamcmdを叩いても、エラーとなってしまいます。パスが通ってないところにインストールされてるんですね。
以下のこちらにインストールされてるので、パス込みで叩いてみましょう。
/usr/games/steamcmd
初回だけ、Steam Client自体のダウンロードが始まります。
この先は、Steamクライアントの中のお話になります。Steamアカウントにて、ログイン後、目的のアプリをダウンロードできます。
login (ユーザー名)
password:
app_update (APP ID) validate でダウンロード&アプデ更新
*233780は、Arma3 Dedicated serverのAPP ID
force_install_dir でインストール先を指定できるのですが、ログイン前じゃないとダメって怒られます。
ちなみに、force_install_dirを利用しないで、デフォルトのインストール先は以下になるようです。
/home/Steam/steamapps/common/(ここ)
*ユーザーSteam上で実行した際
追記:
./(appname) とすると、/home/steam/Steam/steamapps/common/(appname) とこの場所にインストールがされます。
とっても深いので、変更するなら、明示的にパス指定する必要があります。
force_install_dir /home/steam/(appname) とすれば、ホームにインストール出来ます。
APP IDは、固定値で色々な方法で調べられますが、Steam client(Windows版)で、URL表示させれば、上写真のようにAPP IDを確認できます。
ただ、Dedicated serverは、一般ゲーム用IDとは違う番号なので、そこら辺を注意して調べてみてください。
ライブラリで、「すべて」表示にして出てきた、Dedicated Serverのプロパティ>アップデートから、APP IDを確認できるようです。
ヨキヨキ、ゲームサーバをッ(゚∀゚)ノ

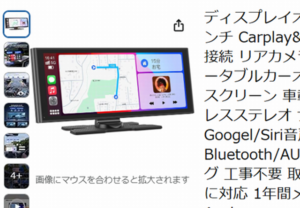


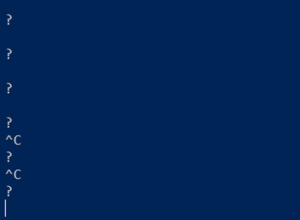



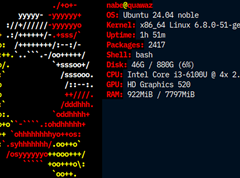

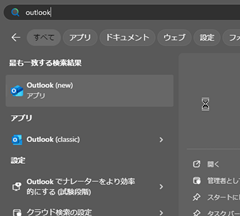
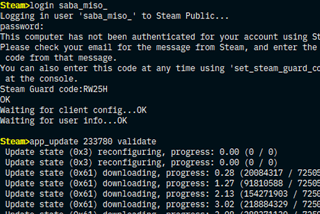
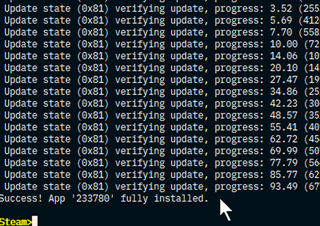
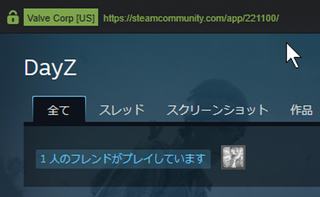
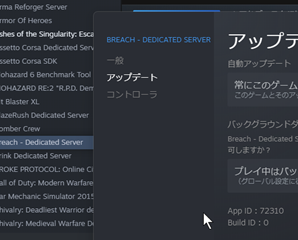
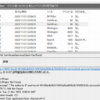







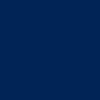

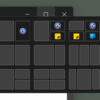

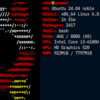

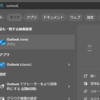


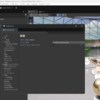



ディスカッション
コメント一覧
まだ、コメントがありません