【PC】モバイルモニターをメインで使う@ニッチレビュー
追記:電源側にノイズ
追記:ゲーミングではどうよ?
追記:いろいろ繋げてみる
追記:VESAモニタースタンドを自作する
モニターなんて持ち歩かないですよね・・・。
( ゚Д゚)どゆこと??
昨年辺りから、なにやらモバイルモニターなる小さなモニターが流行ってるらしい。ほとんどが、13.3か15インチのもの。
リモートワークでサブモニター、Switchなどのゲーム機モニターで・・という好評なレビューを沢山見かけます。
今までスルーしていたんですが、価格を見ると案外安い事に気付かされる。
ノートPC用の作りすぎて余った部品で製品化してるんだろうと思っていたけんども、(ほとんどは)IPSパネルで、中には、HDR(10ビット)対応してたり、4Kやら、RGB100%対応とかで、同じスペックで、24~27インチ辺りの製品を選ぼうとしたら、2-10倍のお値段出さないと買えない製品になる訳ですよ。
それが、1万円半ば(2022/10)でゲット出来てしまう。
※為替(1$=150円)がトンデモナイ事になってるので、本来ならもっと安くなってたはずですが・・
今年末から、電気代が高騰するという話題もあるんですよね。資源(ガス・原油)が想定を超える上昇をしてるためで、これの対策にもなるかと(とはいえ、わずか)
んじゃ、メインモニターとして使ってみたらどうよ?
(゚∀゚)!
んで、ちょっくら試してみようと、ポチってみた。
んで、届きました。
Amazonで売れ筋だと、EVICIVやcocoparというブランド?メーカー?ってな製品が目に付きます。
私がゲットしたのは、cocoparの現行製品な感じです。モニターが自立するスタンド搭載モデル(若干高い)が出始めてる時期のようですが、私のはよくある、カバー付属のもの。
お店によって、価格差が凄い事、およそ16000~18000円辺り(2022/10)で、これより極端に安かったり高かったりすると、何かしらの理由があると見ていい(13.3・15.6インチ/フルHD)
普通なレビュー記事は他に大量にあるので、私なりのニッチなレビューをさせて頂きます。
第一印象は?
小さく軽くて(壊しやすそう)、綺麗で繊細な表示(IPSならでは)
うん、よく見るレビューと同じ印象です。
(;^ω^)はい
工夫次第では色々な使い方が出来そうだな・・という感情を刺激してくる製品なんですね。これ
miniHDMIとかいうニッチな端子なので、変換する事になる。
変換ケーブルに、100均のHDMI延長用パーツを噛ませて、普通のHDMIケーブルで接続してます。
ドットが小さくて見辛い?
多くの方の不安要素がこれなんじゃないかと思います。私もそうでした。プログラミングなどの小さいフォントでやりくり作業する場合は、かなり死活問題になりますよね。
とはいえ、15.6インチは、大きめノートPCと同じものな訳ですよ。13.3も同様。
私は視力は良い方ですが、それでも、疲れてたりすると極端に視力が落ちますしぃ(気の性?)
そもそも4Kモデルは、試すまでもなく地獄が待ち受けてますが、15インチでフルHDは如何ほどのものだろうかと。
結果、私個人的には、この辺がちょうど良いドットピッチな感じでした(アーム利用)
フォントサイズが小さめなウェブページでも、モニターとの距離を変えずともギリギリ読めます。
2Kモデル(25%精細)なんてもありますが、ギリギリ、イケそうな感じではありますが、目へのダメージが凄そうだなとも思う。
15インチフルHD位なら、プログラミングや細かなテキスト打ちでも、ギリギリなんとかやれそうな雰囲気です。
プログラミングなんてやらない一般の方なら、フォントサイズを大きくすれば、4Kだろうと対処可能ですけども。
若い人なら、4Kモデルを試されても良いかと思いますが、確実に視力悪くなります。
13.3インチモデルで、フルHDを超えたら、相当地獄が待ってるかもしれない。
Windowsでの認識具合
本機のminiHDMIへフルサイズHDMIから変換して接続。過去にデジカメ用に購入したケーブルを流用できたので助かった。
ASM-156FCというデバイス名で認識されるようです。
しょせん中華製品なので、中身は一緒ってのが想定されるので、見た目は違うが、デバイス名は一緒ってパターンがありそうです。
Windows側で認識してるスペックは以下になります(設定>ディスプレイ/NVidiaコントロールセンター)
1920×1080 59Hz/60Hz、ビット深度8ビット、HDR対応、明るさ418ニット、HDCP対応
必要十分ですね。HDCP対応なので、動画や配信系もいけます。
400ニットもあれば、明るい屋外でも利用できるでしょう。
8bitなので最大1677万色。以上、必要十分なスペックで御座います。
miniHDMIという変態端子を、DisplayPortなりHDMIへ変換するケーブルを用意しなきゃいけない。
それよりも、電源となるUSB Type-Cケーブルの長さをどうするか気になる所です。多くの場合、ぶっとくて短いってのがパターンですよね。これも意味があって、こうなってる訳です。
デスクトップPCでメインモニターで使いたいとなると、電源ケーブルもそれなりに長いものが必要となる訳ですが、USBケーブルは短く、100V側を延長した方がええかもしれません。その方が低コスト。
PCモニターとしての使い勝手は?
個人的に一番気になっていたのがこれなんですよね。
PCの信号に合わせてしっかり動作してくれるのか?、スリープの度に、いちいちスイッチ押さないといけないとか、ストレスMAXじゃないですか。
(;´Д`)
テレビをPCモニターとして使えない理由のひとつがこれ。いちいち、外部入力に切り替えとかしてらんない。
もしかすると、モバイルモニターの製品によって、挙動は違うんでしょうけども、私がゲットしたこの機種に関しては、スリープ復帰や、PC電源ONやOFFにもしっかり追従してくれてます(してくれない時もある・・)
そのため、モニターの設定以外では、スイッチ等に触れずに運用出来ています。
電源ONやスリープ復帰時、明るさが100%なので、それを調整するのは必要なんですけど・・・(設定値は覚えてくれてるが、設定値関係無く100%になる)
モニターサイズ的に、顔に近づける事になるので、IPSパネルかつ500nit近い明るさが、結構キツく感じます。白色とグレーの判断がつきにくい位に、明るい。
なのでモニターの明るさを、10まで下げても、常用可能なくらいです。この辺は、部屋環境の明るさにも関連しますけども。
電源ON時は、音声出力が、こいつに切り替わってしまいます(起動の度に、再接続したって事になってるのかもしれない)
ビデオカード側(NVidia)のコントロールパネルで、音声出力無しに設定して、対応してます。
こういった、細かな作り込みが甘いんですよ中華製。
追記:
モバイルバッテリーで運用してる時ですが、電源ON/OFF(or 通電)のタイミングが悪かったのか、HDMIケーブル抜き差ししないと、認識しない時がありました。
USB(電源)を抜き差ししても変わらず、電源スイッチ(長押し)を繰り返してみても、ダメでした。
早速、壊れたか?と疑ったくらいです。
:(;゙゚’ω゚’):
常時通電であれば、このような事案はありませんです。
消費電力は?
表示してる内容や、設定によって変わりますので、参考にどうぞ。
モニター明るさを30(主観で明るすぎず暗すぎず)、スピーカー音量をゼロ。
USBケーブルはどちらも、約1m程度の長さ(100均のじゃなくて、付属のぶっといやつ)
スマホ用のUSB充電器(PD対応)で、3-4Wでした。
最新のGaN(窒化ガリウム)のUSB Type-C充電器では、3Wでした。若干向上してる。
モニター明るさ100だと、6-7W辺りを指します。
電圧は5Vなので、やはり5V/2A(10W分)は余分に見ておいた方が良いですね。電源ON時は、明るさ100%固定なので・・。
(;^ω^)
よさげなモバイルバッテリーなら、十分稼働できるレベルです。
(ロス分も含め)消費電力を5W(5V1A)として見て、バッテリーの実容量を、1000(1A=1000mA)で割れば、およその時間が測れます。
※20000mAhなら、20000/1000=20 20時間となる
(正確には5V変換後の実容量で割る、まぁまぁ減る)
5W以下で稼働してるので、USB充電器を触ってみても、一切の発熱を感じません。
無論、モニター側も熱を感じません。アルミ筐体ですし、効率も良いのでしょう。
とはいえ、1A近く大きな電流が流れてるので、ケーブルは良いものを選んだ方がいいですね(ぶっとくて、短いやつ)
補足:
ついでに、手持ちの大きいモニターでも計測してみました。
ASUSの安い23インチ(TN/60Hz)、10W(明るさ低め)
BenQの24インチXL2411(TN/144Hz)、15W(明るさ低め)
BenQの24インチXL2411(TN/60Hz)、11W(明るさ低め)
BenQの24インチXL2411(TN/50Hz)、10W(明るさ低め)
42インチ4Kチューナー無(VA/60Hz)、45W(明るさ低め)
となっております。
なので、普段モニター1台でPC利用してる分において、部屋の照明やWifiルータ位、約7Wは、節約出来てる計算になります。
追記:
USB側の方でも計測してみました。
これにより、USB充電器側のロスを除いた、実際にUSBケーブルに流れる電流が計測できます。
明るさ100%では、ほぼ1A(5W)流れているようです。
これが最大とみて良いようですね。
これだけ見たら、世の中のほとんどのモバイルバッテリーで運用できそうではあります。んでも、そうはうまくいかないものですので、やっぱ余裕を見て、1.5か2A出力できるもので。
明るさ30辺りでは、ほぼ500mA(2.5W)と、デスクトップPCモニターとは考えられない数字が出ております。
ちなみに、スリープ時(表示OFF)でも、0.04A(40mA/0.2W)流れてるようです。
色々繋げてみる
今となっては古め(だが現役)のThinkpad X270のTypeCポートと直つなぎしてみました。
電源供給とビデオ信号を送ってくれるのか!?
結果、ダメでした。
いま手元に両端TypeCケーブルが1本しか無いので、切り分けテストができませんでした。
X270の機能的には、ビデオ信号自体は送れるはずで、電源を別に取ればイケるはず。
多分、(対応してれば)スマホも同じ感じじゃないだろうか。
手持ちのMi11 Lite5Gは、非対応なのでチェックできなかった(Type-C over DP、ALTモードとかいうらしい)
10年以上前のAnkerのモバイルバッテリ。容量は16000mAh
未だに現役で使えてる事に驚きw
(;^ω^)
もちろんの事、普通に使えました。
※正確には、7年前に買ったやつ
いつどこで買ったか知らん、ノーブランドの小さなモバイルバッテリー。
こういうバッテリーめっちゃ転がってる。どうやって処分したらいいんでしょw
(;´∀`) 自治体ごとにルールがあるはず
容量は2000mAhという、出力は5V/1Aあるようだが・・・。
結果、ダメでした。
一瞬、反応するんだけどね。単純にバッテリーがヘタってただけかも。
中央の白いやつ。5000mAh程度のバッテリーが入ってる。
一時期流行った、Wifiルータ内蔵の変態製品。
出力は5V/1Aと書かれてる。
結果、イケました。
100均で売ってるシガーソケットUSB出力のやつ。どこで買ったかは忘れました。
100円だったはず。青いやつ。
これでも全然イケた。
ポータブル電源(3.6V/100,000mAh)からのDC出力(計測時11.8V)からのもの。
多分ですが、モバイルモニターの起動時に、瞬間的にわりと大きめな電流が走るのかもしれません。それに耐えられるだけのスペックが必要なのかもしれません。とはいえ、わずかでしょうけど。
モバイルバッテリーの給電管理次第で、動作が変わる印象でした。
充電目的ではなく、状況によって電流値が変わるので、高度な給電管理を持っているバッテリーだと、相性とかありそうです(推測)
ゲーミングではどうなの?
PCゲーミングでのレビューになります。
ちょっとだけテストしてみました。
モニターの大きさという物理的な成約はあるにせよ、なんら問題無くプレーできました。
ゲーミングモニターやTNパネルからの移行だと、人によっては遅延を大きく感じるかもしれません。
自分も、遅延の性なのかどうかわかりませんが、違和感を感じました。
遅延レベルは、5倍位で、結構無視できないので、FPSゲーやよりリアルタイム性の高いタイトルは難しいかもしれません。
んでも・・・・。
結局、慣れでなんとかなったりするんですけどねッ。
追記:ゲーミングではどうよ?
古めではありますがリアルタイム性の高いStarCratt2(RTS/廃人)での印象を。
モニター環境が変わった時はいずれも、違和感があるものですが、もちろん感覚が狂いました。
これは慣れでなんとかなるものなのですが・・。
フレームレートも60出るし、遅延も気になりませんが・・。
防ぎようの無い難点がひとつ・・・御座いました。
これは、画面左下に表示されるミニマップなのですが、小さくて視認し辛いという・・。
:(;゙゚’ω゚’):
もう、これは物理的問題。
どうしようも、ありませんです。
VESAアームへの固定方法
店頭でよく見る安価(3000円位/4軸)な鉄製のごっついアームを所有してます。
VESAといえば、M4ネジなんですが・・・。
M3ネジ深さ3ミリというコメントが、Amazonにあったのを見つけました。
本機背面を見ると、深さ4-5ミリはイケそうは気がします。
モニターアーム側の厚みを考慮しても、5ミリ位で良いような気がしますが、この辺は、製品によって違ってくるでしょう。
んで、私は、PC用(主に自作系)のミリネジを使わせて頂きましたw
(;´∀`)ちょーど3ミリ(M3)なのよ
ネジ穴も、ミリネジのピッチっぽい(自己責任)
試してみても、しっかり普通に入っていってくれる。ちょっとでも違和感を感じたらアウトですが、これはイケそうである。
ネジ長さは、私のアームでは3ミリだと、ネジ穴に到達出来ませんでしたので、より一般的な長さと思われる5ミリを利用しました(多分、PCケース付属のネジ)
んで、実際にVESAアームに固定できたんですが、モバイルモニターの筐体がアルミ製とはいえ、やはり強度的に厳しい感じです。
容易に、角度や方向を変えようとしたら、筐体が歪みそう・・・。
:(;゙゚’ω゚’):
動かす時は、モニターに触れず、アーム側を直接動かして変えないとダメでしょうね。
モニターの右側面から、USB Type-CやらHDMIケーブルが伸びてるので、アームで空中に浮かすのは正解ですね。
モニター右側といえば、マウスを動かす空間ですもの。
オーバースペックなVESAアームを使わずとも、ほんとは、タブレット用の軽めなアームで固定するのが、良いのかもしれません。サクサクと空間を動かせるものね(PCモニター用は重い)
筐体構造とかは?
モバイルモニターの筐体構造ですが。
筐体自体は、アルミ製のようです。指で強めに押しても、凹まないので、それなりの厚さで成型してるようです。とはいえ、薄いはず。
アルミとはいっても4側面&背面だけで、お椀状になってます(スマホ筐体のような感じ)
お椀になった所に、メイン基板と液晶パネルと、全面ベゼルをハメ込んでます(パネルは樹脂フレームで固定)
多分ですが、ネジは見えないので、(今風に)爪や両面テープなどで接合してるんでしょう。
液晶パネル面はそのまま剥き出しなので、少しでも力が掛かったら、パネルは簡単に壊れるでしょうね。注意です。
スマホの様に強化ガラスとか使えるような価格帯ではありませんし。
※持ち運びの際、ペンとか挟んだら、まずアウトです
タッチパネル搭載モデルとかありますけど、こういったものだと、多少工夫されてるかもしれないですね。
VESAモニタースタンドを自作する
やっぱ、直接VESAモニターアームに固定すると、モニターが筐体歪みが気になって集中できないのです。
VESAに立てかけられるようなスタンド状のものにすれば、気兼ねなく空間上を動かせるんではないかと考えました。
ちょうど良いサイズの木板があったので、自作してみる事に・・。
(;^ω^)なきゃ作るッ
ネジもちょうど良く余っていた。ちょっと長いけど。
穴あけして、ぶっ刺す!ぬおっ!!
んで、仕上がりましたぁ・・。
( ´∀`)かわゆす
これなら、木板の方を掴んで置調整すれば、良いわけっす。
モバイルモニターに飽きた時は、タブレットVESAスタンドとしても使えるじゃないのw
しばらく使ってみての感想
普通のPCのメインモニターとして全然利用できる事に驚いてます。
15インチの大きなノートパソコンから、モニターだけ分離しました!的なイメージに近い(横サイズが近いHHKB使ってるからかもしれないけど)
省エネで、デスクトップの場所を取らない、VESAやモニターアームを利用すれば、どこの空間にもモニターを容易に置くことができると利点が多い。
ただ、1点を除いては・・です。
モニターサイズが小さめなので、必然的に、顔/目に近づける事になりますよね。
って事は、焦点距離が近めになります。書籍やスマホを見てる時と同様な訳です。
24インチなどのモニターと比べるとですが、目の疲れを感じるのが早いって事なんです。
24インチモニターなら、一日中作業してても、疲れないんですが、モバイルモニターに変えてから、極端に疲れるようになりました。眼球が焦点を合わせるのに、難儀してるようにも思えます(多分)
もしかしたら、慣れの問題なのかもしれませんけど。
(;^ω^)
こうなった場合、モニター明るさを極端に下げたり、こまめにアームで位置を変えたりしてます。
また、当たり前な話ですが、物理的な表示空間が狭くなった(24インチから15インチ)ので、デスクから少しでも離れた際に、内容を把握し難くなります。
作業内容を見ながら、考え事をするとか、そういうフローが多い場合は、やっぱ大きなモニターの方が効率が維持できそうではあります。
第三者から見え辛いので、セキュリティ的に向上してるとも言えます(物理)
アームに装着したら、適正なモニターの位置ってどこ?ってなります。
個人的な経験からなのですが、(忙しい系)ゲーミング中に最も違和感のない場所が、適切な場所だと、思ってます。
画面からの情報を、余すこと無く得て、集中し続ける時間なので、これは間違いありません。おすすめな方法
(;´∀`)
とはいえ、安価だし、用途無く購入しておいても、なんら損するようなアイテムでもありません。何かに使えるし、最悪は誰かにプレゼントしても、喜ばれる系のシロモノです。
ユーザーによっては、ガッツリぶち刺さるモバイルモニター、いかかでしょう。
追記:電源側にノイズ
この製品に限った話ではないですが、輝度に応じて、電源側にノイズが発生するようです(PWM回路の周期うんぬん)
当環境では、輝度23%前後でノイズが消えるようなので、これで常用してる(若干眩しいが、使えなくはない)
同じ電源を共用してるところに、USBスピーカーとか接続して無い限りは、無視しても良いと思いますけども。

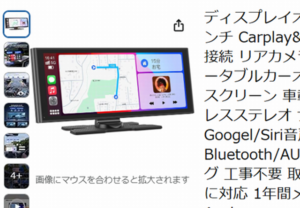


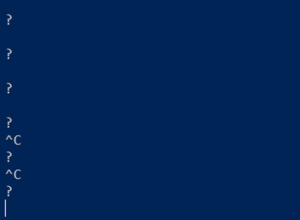



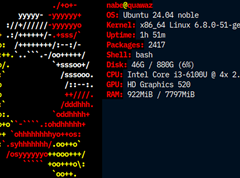

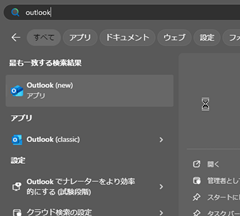




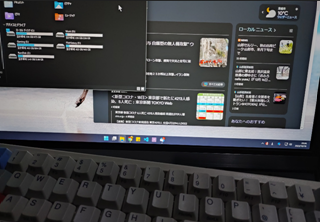
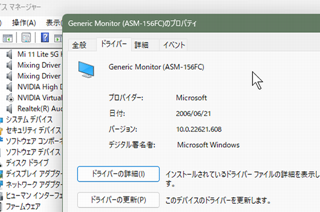
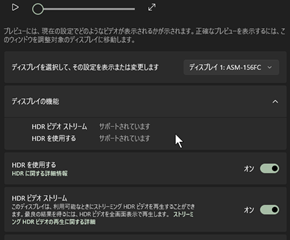

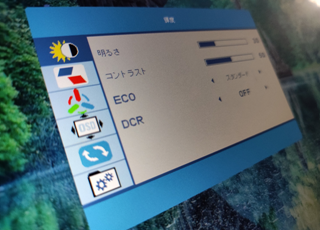









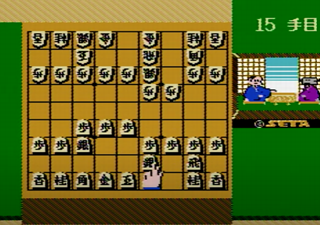
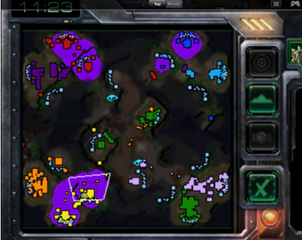













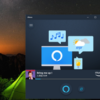




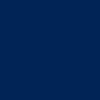

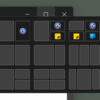

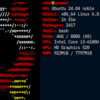

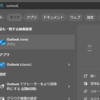


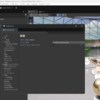



ディスカッション
コメント一覧
まだ、コメントがありません