【JUNK】ジャンクなTP X260をゲッツしたんだが@ガイコツPC化
追記:祝!液晶モニター内蔵ッ!
追記:内蔵カメラで撮影
追記:CUIならアイドル3W実現ッ!?
追記:VPS/レンタルサーバ費用との比較
こーんなカワユスなThinkpad X260をゲッツしたのである。
ポチってしまったのだ。
Core i3 6100U搭載のやつ。
ノートPCとして、あるべきものが色々と足りないのが、素人でもお分かりだろう。
(;^ω^)
「サーバPCのつもりなら、これで十分じゃないか」
・・と魔が差した訳で御座います。
3000円くらいでした。
ちょうど、Thinkpad X270を所有してるので、最悪、壊れた時の予備パーツとしても利用できるので、これはこれで価値がある訳だ。
※Core i5 7300U搭載
・・・で、とっても大事な事に気付いたのです。
Thinkpadのパーツに詳しいなら、すでにお気づきのはず、私には分からなかった。
そう、電源を入れる手段が無いんです。
。゚(゚´Д`゚)゚。
中身を拝見させて頂く
裏面部分がメイン基板となっていて、調べてみると、左上の部分が電源スイッチ部分となっていて、別基板上に配置されている。
この写真の右下の部分が、電源スイッチの基板なんです。
これはメイン基板にはつながって無く、唯一見えるコネクタしかありません。
そう、コネクタで、すぐ横近くのメイン基板コネクタに接続しなければならないんです。
んで、このケーブルってのが、色々兼用してる複雑なシロモノ。
つまり、モニター側からずーと繋がってる長いケーブルの終端として、この2箇所を接続するようになってる。
ジャンクの沼へ
んで・・・・・・・・・・・・・・・・・・・・・・。
買っちゃいました、ジャンク2号。
:(;゙゚’ω゚’): ブッ
上半身ガワだけですが、付属してるケーブルやカメラの部品だけでも十分お得。個別に買うと、結構高い。
2000円いかない位だった。
見えるでしょ、左下からチョコんと出てるこのケーブル。
これで、電源スイッチに接続出来ます。
(゚∀゚)ノ
なので、Thinkpad X250/X260/X270/X280辺りは、構造が同じなので、本体だけ買う場合はお気を付けて(俺くらいだッ)
ちょー激安で買ったんですが、しっかり、カメラ(+マイク)を搭載してる。
しかし、モニター部って、簡単に分解出来るんですね。ただ、爪だけで固定されてるんか。
右上隅、左上隅には、Wifi用のアンテナが仕込まれてる(黒い長方形なやつ)
だから、モニター部から左右両方へ、Wifiアンテナケーブルが1本づつ出てるんですね。
この白い配線は、カメラ部から、さっきの電源ケーブルへと行ってる。
メイン基板が本体の裏側なので、結構面倒。
んでは、早速、電源スイッチ部とメイン基板を接続して、電源を入れてみます。
天板のライトも点灯してます。例のケーブルは、ここへの通電も兼ねてるよう。
ここで大事な事に気づく、ケーブルがどんな経路で本体に繋がってるのか、なんだか分からない。
手持ちのX270を拡大して見てみると、こんな感じで、鉄製のヒンジ部の空洞から本体と繋がってるよう。
電源をON出来るようになったが
んでは、電源を入れてみよう。HDMIケーブルで、外部モニターを接続する。
ポチッとな。
CPUファンが回ってる、排熱も感じられる。
外部モニターが反応してるのは、わかる。
・・・・・
「ピーピーピー」
(´;ω;`)ブワッ
BEEPが3回って何?調べてみても、ヒットせず、別モデルではRAMが非対応みたいな事が書かれてた。
確かに、PC21300(2666Mhz)で非対応なのは分かってて購入したんだけどさ。こんくらい大丈夫でしょうよ。
※メモリ抜くと、BEEPパターンが変わる
もしくは、キーボードが無いと起動しないとか?
モニターが無いと起動しないとか?
CMOSクリアもやってみるが、変わらず・・と。
明日、同世代CPUのThinkpad X270から、メモリを拝借して、試してみよう。同世代なので、メモリ仕様も同じ。
メモリが原因なのかどうかは、これで分かる。
Thinkpad Xでよかったと思うのが、やっぱこれですよね。
とにかく、部品が手に入りやすい。
Amazonは高めですが、Aliexpress(中国)とか、ヤフオクなどで格安で手に入れる事が出来る。ジャンクでも、新品でもメーカーから容易に手に入る。
予算が許せば、IPS液晶モニターとか、LEDキーボードとかもゲットして、一式揃えてみたい。
・・が、そーしちゃうと、中古で普通に買った方が安いという事になるな・・w
正常品X270からメモリを拝借
まずメモリの問題と見て、Thinkpad X270からメモリを抜いてみる。
久々にX270を分解する。
外でばかり利用してたけど、ホコリとかはあまり見受けられないよう。
右が、X270に入っていたやつ。PC4 2400の8GB
左が、購入したやつ。PC4 2666の8GB
新しい方に入れ替えておこう。
無事動作するので、新しいメモリが故障してたという事ではないようだ。
こいつ動くぞ!!
メモリを入れ替えただけの状態ですが・・・・・
動いたッ!!!!!!
(゚∀゚)ノ
ただ単に、メモリが対応してなかったという事だったらしい(BEEP3回)
んでも、6世代と7世代の違い、しかも安定のインテルなのに、こんな状況になるとは思ってもみなかった。
って言っても、X270ではどちらのメモリも、2133Mhzでの動作になってる。
しばらく、BIOSの画面で放置しておく(非省エネ状態)
落ちる事もなく、安定動作してくれてる。
んで、気になることが1点、CPUファンが動作してくれないw
起動時に回転するんですが、すぐ停止する。
BIOSでのそれっぽい設定項目も確認してみたが変わらずで、これは温度で動作するタイプなのかな。
BIOS放置では、触れる温度(体感40-50度)で維持してるようなので、現段階では確認できない。
一応のガイコツThinkpadの完成
これで、あとは新品SSDをぶっこんで完成で御座います。
完成図はこちらw
誰も、これ見て盗もうとは思わないだろうw
(;^ω^)ある意味セキュリティ
Windows10のデジタルライセンスがくっついてるでしょうけど、Linuxを入れる予定ですが、さて、何を入れるかです。
DebianのLTS最新から1年経過しちゃってる、Ubuntuなら先月辺りに22.04LTSがリリースされたばかり、どっちがええだろう(どっちでもええやん)
BIOSから、(そもそも物理的に存在しない)WifiやLCD、タッチパッドなどを全て無効化する。
キーボードも無いし、省エネ的には最大限の状態でもありますw
放熱的にも、いくらか貢献してる訳だ。
こんなサーバ機、どうでしょうか。
Ubuntu22.04を入れてみる
最初、適当な2.5HDDで試そうと思ってたんですが、9mm厚のものは格納できませんでした。
※干渉側はスポンジなので、押し込めば格納できるかもしれないけど
まず、適当なSSDを入れて、最新のUbuntu22.04を試してみました。
※サポート期間は、2027年まで
GUIなUbuntuは結構久々になります、どんだけ進化してるのか気になる所。
(;^ω^)
Waylandが本格スタートになったようです。
WindowsのRDP/リモートデスクトップが標準搭載された。
見た目からは、ほとんど代わり映えしない印象ですが、触ってすぐ分かるのが統一性と安定っぷり、しばらく触っていましたが、「おや?」とか「落ちたッ」なんて事は無かった。
(良い意味で)ツマラナイ程の安定っぷりです。
(;´∀`) Windows11の方が「おや?」が多いレベル
良い意味でも悪い意味でも、シンプル過ぎるUI構成なので、すぐ他ディストリに引っ越してしまう理由も分かる気がする。
でも、これはこれでアリでもある。一番人気なのも、このシンプルさが理由のひとつでしょう。
※Ubuntuの価値はそれだけじゃない
やっぱGnome3は使い難い。。。。
(;´Д`)
慣れそうにもない。勝手にUI操作の決めつけをしないで頂きたい、自由にさせてよ。Win●owsじゃあるまいし。
※個人的には、KDE Plasmaを応援してる
インストール直後は、内部構成が固まってない性が、重かったり、エラーになる場面があったし(待ってればOKだが)、カメラを利用するには、CUIからの設定が必要だったりと、スマホレベルで、一般素人さんでも安心して使えるか?と問われれば、あともうチョットの余地があるようにも思える。
Chrome OSが普及し始めてるので、そろそろ立ち位置を考え直してるのかもしれない。
追記:
・・・・・・・というか、日本語入力が出来ないんでした。
あれれ、Ubuntuって昔から、こうでしたっけ?
ソフトウェアセンターから「Mozc for Fcitx 5」を入れて、ログインし直せば出来るようになります。
最初に、Ubuntu22.04日本語Remixを入れれば、こういう心配は無用になる。
追記:
一通りアプデや設定が終わった状態で、約12Gのストレージ消費でした。入れたの、Chromium位。
Ubuntuでの消費電力
さて、気になる消費電力。
一通りの設定やアップデートを済ませて、電源設定は、パフォーマンスにしてます。
※いずれも、HDMI外付モニター出力時(モニター分は計測しない)、マウス&キーボード接続、標準の45W ACアダプタで給電、SSDは古めのTLC
※気付いたら有線LANが100Mb接続だった(接続不良)、1Gbで確認
ブート時の最大が、目視20W付近でした。
アイドル時で、5W(追記:一通り設定終わりで4W安定)
ChromiumでYoutube再生で、10W(音量はほぼ最大)
※上:GPU支援が効いてるのか不明、無設定状態
再生時ブラウザを最小化すると、7W。
内蔵カメラ&Cheeseでカメラ映像表示で、7W。
Rythmboxでネットラジオ再生で、5W。
追記:HDMI映像出力分が、2-3W程度みたい
概ね、案の定とっても省エネでサーバ運用が可能です、24時間電源入れっぱなしサブPCとしても有用にもなります。
排熱も、アイドルが継続する分においては、まったく気にならない。ファンも回らない。
Core i3 6100UならそれなりのGPU(QSV)も搭載してる訳で、ビデオエンコード要員としても利用が出来る(画質は期待してはいけないらしい)
インストール時にチェック入れてたはずなんですが、プロプライタリ(非公開)なソフトが入ってなかった(Intelドライバ含む)
Youtube再生時は概ね、10%以下になった。
FirefoxもChromiumも変わらず。
内蔵スピーカーでは音質が悪いので、CreativeのUSBスピーカーを挟み込んてみた。
(;´∀`)なんてカワユス
この状態で、Youtube視聴すると、11Wだった。USBスピーカー分は1Wらしい。
追記:
2日間ほど連続稼働させていますが、なんでかファンも回らず状態となってますが・・w
気温19度辺りでも、+13度辺りで推移してます。
発熱は全然まったくで、触っても、わずかに暖かさを感じる位。
GUI環境のままでアイドル4W、Gnome系のタスクが常時数%程度動いてるようなので、CUIで稼働させれば、さらに低消費電力&低発熱になりそうです。
Ubuntuでリモートデスクトップ
標準搭載されたリモートデスクトップを確認してみる。
第713回 Ubuntu 22.04 LTSの新機能,リモートデスクトップのRDPサポートを使用する
こちらの記事がわかり易い。
確かに、Windowsのそれとはちょっと違う。
(;^ω^)
RDPと互換性のあるVNCといった印象ですw
※GUIログイン出来ず、画面を覗きにいけるだけ
ユーザー認証の時に、Windowsユーザーとしてではなく「その他」ユーザーとして、ログインしないと入れませんでした(ID/名前が同じだったとしても、です)
ちなみに、パスワードは、リモートデスクトップ用に配布されます(設定画面上)
RDP経由だと、UIアニメーション(エフェクト)などが一切無くなります。当然と言えば当然ですが、RDP接続と同時に、ローカルの方にも適用されるんです。
RDP接続で内部が完全に切り替わるようですね。
こんな動的な仕組みこそ、Waylandが実現してるのかもしれません。
画面スリープ状態に入ると、接続が切れちゃって、再接続も出来なくなるようです。
(;´∀`)
つまり、サーバ状態のUbuntuには、接続が出来ない(誰かがログインしてないと駄目)
まだまだ、作り込みの余地がありそうでは御座います。
ESCキー占領される
(;´Д`)・・・・
VPS/レンタルサーバ費用との比較
今回、ジャンクなPCを仕上げたのは、レンタルしてるサーバ費用を削減出来るか?の試験をしてみたく思ったから。
安価になったとはいえ、レンタルサーバ代は最低でも月500円、VPSなら1000円程度。
※自分は、さくらインターネットVPSの2Gプラン
※メモリ8GBなら、月1万円は覚悟だし
以前流行った「自宅サーバ」
サーバスペックを気兼ねなく自由に決められる自由度はあるが(最大の利点)、回線品質は基本悪くなる、電気代といったコストが掛かる。
全てにおいて冗長性を確保できる訳もなく、全体的に品質はグッと下がるが・・
それを担保しなければならないだけのアクセス数あんの?・・と。
(;´∀`) んだね
コストを下げて、かつ、ローカルサーバとの共有共存で付加価値を上げてくという計画なのです。
※VPN越しに、無限のストレージがあるとかロマン
セキュリティ的な不安はありますが、契約中のVPSの期限はまだ半年先まで有効なので、まったりとゴリゴリ設定をする。
ランニングコストを計算してみよう。
んで、電気代を軽く計算すると、ほぼアイドルで4-5W(サーバはこの状態がほとんど)、電気代にして100円もいかない。
※この時点で、1/10の費用削減
IPoE回線(XPass)では、ポート公開出来なく、別途PPPoEプロパイダとの契約が必要になる。
※他社Map-E回線でも、自由なポート番号は利用出来ないので実質公開不可
これが、550~1500円(2022/6/6現在)
ここで、ギリ超えちゃう・・・。
(;´Д`)
だが、幸い契約中の楽天ひかり(XPass)では、PPPoEが無料で使える(今のところ)
あくまで今のところ、なんですけどね・・。
ゆっくり、まったりとサーバ構築していきましょう。
Google Apps(現:Workspace)の無料利用が条件付きで許可されたので、メールサーバについては、そのまま続行できるらしい・・えがった。ゆくゆくメールの方も、自分で管理していければと思ってるが。
追記:CUIならアイドル3W実現ッ!?
CUIなら、Gnome系のプロセスは動作しない訳で、もう少し省エネになりそうと思ってました。
んで、確認しましたが、むしろ1W増加してしまう。
つー事は。
ビデオ出力自体に、電力を消費してるんじゃないかと、推測しました。
※GUI環境だと、無操作で、ビデオ出力が無くなる(5W)
GRUB設定から、非操作時にビデオ出力を止めるようにしてみました。
(SSHで接続すると、ローカルビデオ出力されるんだがw 個々にseterm -blankしないといけないんでしょう。多分)
3W・・・・。
(゚∀゚)ノこれは凄い
ノート向けとはいえ、Core i3ですよ。なかなかの数字です。
これを維持するなら、一ヶ月の電気代57円という。
一応、ご報告。
追記:内蔵カメラで撮影
防犯にも使えるかと、上半身に唯一残るカメラを利用してみた。
fswebcamというコマンドでCUIから簡単に撮影が出来る(要インストール)
fswebcam test.jpgとするだけで撮影出来るんですが、このままだと暗すぎるので、多少の露光は必要なようです。
こんな感じで落ち着いた。
fswebcam -r 1280×720 -F 5 -S 1 -D 1 –jpeg 95 –title Room test
.jpg
※1枚辺り約260KB(–jpeg 75時、約88KB)
-rは解像度、-Fと-Sで調整するようですが、よっぽど低性能なカメラで無い限り、小さな数字をちょっと振っておけば良いようです。
-Dはただの遅延で、無くても良い。–jpegは、JPEG圧縮率(低い方が高圧縮)。PNGも使える。
–jpeg 10にすると、こうなっちゃう。
画像下部にバナーと呼ばれる日付やタイトルなどが付与されるが、不要な場合、–no-bannerを入れれば良い。
屋内だと光量に限界があるので、鮮明にとはいかないようです。
ノート内蔵カメラですが、かなりの広視野角で、防犯用途には最適かもしれない。
液晶モニターを入れ込んでみる
追記:祝!液晶モニター内蔵ッ!
液晶モニター、超~やすーくゲットしました。1000円位。
傷だらけだけどね。
(;´∀`)
取り付け方法なんて書くまでもなく、すげー簡単。スポッと入れて、ケーブル類接続するだけです。
液晶パネルは一切の固定の類がなく、爪だけです。
つまり、液晶パネルだけ盗むとか余裕で出来ます。
:(;゙゚’ω゚’):
そんなやつ居ないだろうけども。
交換が容易、こんなメンテナンスのしやすさが、Thinkpadの利点でもあります。
(キーボードだけは例外)
モニターがあるだけで、活用の幅が広がります(←:至極、当たり前の事を言ってます)
あとは、見た目的にも、キーボードを手に入れたい・・が、それなりの値段で取引されてるんですよね。。。

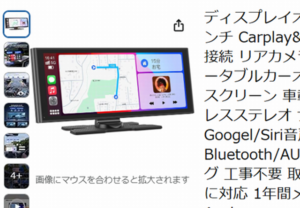


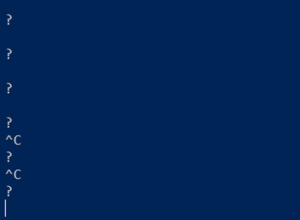



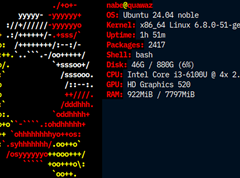

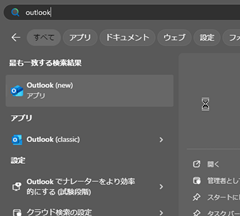









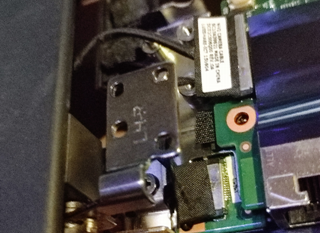





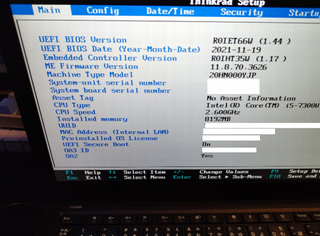



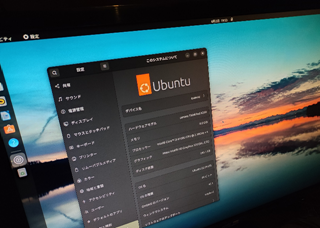
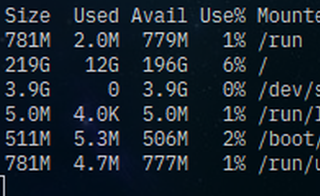

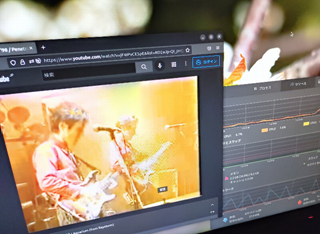

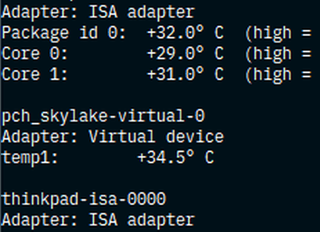


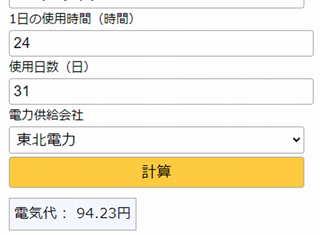
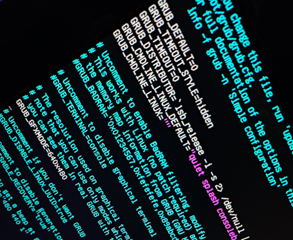




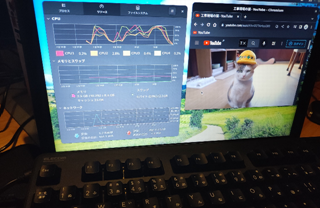

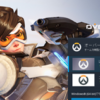

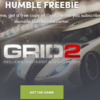




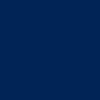

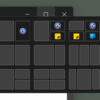

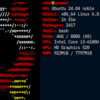

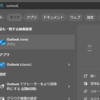


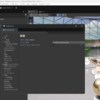



ディスカッション
コメント一覧
まだ、コメントがありません