【PC】シンクパッド民がThinkBook14 Gen5の印象1@俺レビュー
追記:Nvme 1TB増設
何年ぶりだろう、久々にノートPCを新調してしまいました。
Lenovo ThinkBook14 Gen5(現在の現行モデルはGen6)
※Lenovo社のビジネス向けの安価ラインナップ、上位はThinkpad
だってすげー安かった(;^ω^)
年始セールとはいえ、新品5万ですよ。
※だが、アウトレット品でメーカー保証無し新品
現行機は、Gen6となるので、型落ちにはなるんですが、SOC/CPU自体は一緒なので、基本現行機と変わらない(違いは記事中に記載)
CPUは、AMD Ryzen5 7530UでZen3(Barcelo-R/7nm)、6/12Thread、極々一般ノート向けなCPU。型番の下2桁が30なので、相当下の方のモデル。
メインPC(デスクトップ)は、AMD Ryzen7 3800XT(わりと上)なんですが、シングル性能で言えば、ノートPCの方が上という状況になってしまった。
Passmarkスコア(マルチ・シングル)
Core i5 7500U 3654 1930 (今のノート)
Ryzen7 3800XT 23680 2809 (今のデスクトップ)
Ryzen5 7530U 16517 3172 これ
(;´Д`)世代間の格差がエグい
※設計や冷却性能とかも関係するんで単純比較はできませんけどもね
ちなみに、現行Gen6との違いは、結構あって。
左側の各ポート配置、キーボード配置(カーソル周り)、モニター解像度(縦ピクセル数)、内部Nvmeのタイプ(2240)、メモリスロット数。
スペック
AMD Ryzen5 7530U(Zen3、6/12 Threads、15W)
DDR4 8GB + SODIMMx1、Nvme2240/2280 slots(512GB)、14inch IPS FullHD
Windows11 Home、Japanese Model
さらばThinkPad
そう、自分は長いことThinkpadユーザーでした(X60の頃から)
もちろん、当初はThinkpadを探してたんですが、いかんせん高額過ぎるし、デザインが野暮ったい。
性能比較(だけでは無いが)すると、どうしても他製品に目が行ってしまいます。
一番安価なThinkpad E14/L14でも、比較すると+2万円位。メモリ増設とかを考えると、さらに予算が必要。
昔よりアウトレットの流通量が少なくなったようで、その辺も狙えない。
もう、これは赤ポッチを諦めるしかないようだw
※HP EliteBookにもスティックポインタ製品があるが、高額な上位モデルのみ
ようこそThinkBook
良いとは言えないが、無駄の無いスッキリデザイン、今風。十分でしょう。
天板も底も全面アルミ、今の時期(冬)、内部に結露が発生しやすくなるんじゃないかと心配してしまう。
気になってた、カーソルキー周りも、現物でタイピングする分には、言う程ストレスを感じなかった。
タワミも無いし、意外に快適に打てます。(今のところ)悪くはないです。
パンタグラフ的なカチャカチャ感では無く、ラバー的なポコポコに近い。感触は気持ち良いものではありません。他社製のノートPCもみんな同様です。
レノボなら、家電量販店にも現物があるはずなので、チェックしてみた方がいいかもしれません。
※富士通のノートPC(一部)は、変荷重モデルがあるのでついでに確認してみて、さすが最強を謳ってるだけある。
右上の丸キーが電源ボタンになってて、同時に指紋センサーも内蔵されてる。
なので、電源オン(やスリープ解除)と同時に指紋認証も行われる仕組みになってるようで、この後に続くWindowsログインも勝手に認証される。
これはとっても便利です。
(上:こういう人のレビュー、メインPCのキーボード)
ただ・・・自然と人差し指が、赤ボッチを探してしまってるw
洗脳?は怖いもの、リハビリを続けていくしかありません。
(;´Д`)
(今まで敬遠していた)タッチパッドの操作に関して、OS標準レベルで統一化が計られていて、わりかし慣れれば操作にストレスを感じない。
2本指タップで、右クリック。
2本指スライドで、スクロール。さえ覚えて置けば十分。
タイピング中でも、親指だけで上記の操作が可能(Thinkpadよりも、タッチパッドがキーボードに近い)
不意に、ドラックになってしまっていて、ファイルをどこかに移動してしまう場面が結構な頻度で発生する、これが致命的ではある。みんなはどう対処してるんだろう。
この点は、物理ボタンで確実性のあるThinkpadの利点なんだなと感じた。
ちょっと気になった点、隣り合ってるはずの、InsとDelがこんな配置なんです。
真ん中に、PrtSCが単独で割り込んでるんですよ。
ノートPCでのタイピングでは言う程使わないけども。
「¥」など一部のキーが変態形状になってますが、これは全然ミスタイプに繋がりませんでした。キーサイズが十分に大きい。
Thinkpadと違う点といえば、カーソルキー周り。単体で、PgUp/PgDnがありますが、これは、現行Gen6で同じ形になります。
Gen5では、一般的な変態構造(上下が小さい)のカーソルキー。Fnとの併用で、PgUp/PgDn/Home/Endとなりますが、これは使わないなぁ。
(;´Д`)Ctrl/Alt辺りでホットキー登録で対処かな
あとちなみに、キーボードの左下はCtrl(とても重要)です。Thinkpadは、歴史的にFnだもんね。
あと、個体差になりますが、一部のキーの押し込み時に、カツっと感触があります。
何度か押下すると、無くなります。
また、キーによって感触が違うところがあります。でも、ストレスになる程では無い。
大量生産品であり、安価モデルな訳で、言えばキリがない点となりますが、こういう部分は仕方のないものとして受け入れるしかありませんね。
Thinkpadではこういう事は無かった。
※一般向けのIdeapadと同じ部品なのでしょう
Core i5 7500Uからなので、Ryzen5 7530Uの性能アップが著しい、passmarkで言えば3-4倍位の性能差です。
一切のカクツキも無く、全てがスムーズ。
これでゲームとかする訳でも無いので、常用には必要十分。
有機EL搭載の製品も増えてきましたが、既存液晶の品質も進化してるようで、sRGB60%とて十分綺麗です。有機ELは、一部のスペック厨に買わせてやればいいんです。次第に値が落ちてくれるでしょう。
Thinkpad X270(5年前製品)は、同じくフルHDのIPS液晶ですが、見ただけで簡単に分かるほど綺麗で高輝度です。
Win11設定では、HDRの利用も出来ると出てます。
あと、Wifiに、MediaTek RZ616(AMDと共同開発)を搭載してました。
※Gen6は、Intel AX210だったような
Wifi6E/160Mhz対応なので、最高2.4Gbpsで通信出来る。なかなかな高性能だ。理論値とはいえ速度だけ見たら有線LAN超えるね。
先日、日本の法整備も終わった6Ghz帯も利用できる。
んでも、そもそも対応してるWifiルータ持ってないんだが・・w
(;^ω^)ってか、もうWifi7来るけど
WSR-2533DHP3なので、11ac x2帯域の866Mbpsでしか利用できない。これもそろそろ買い替えだなぁ・・。
環境変えるのメンドイよねぇ。
(;´Д`)
好印象だったのが、内蔵スピーカー(2Wx2)で、下向きで机に反射される形ですが、音量的に十分、ノートPCのサウンドとしては及第点レベルじゃないでしょうか。
消費電力
気になってる方も多い項目ですよね。
さっと調べた感じでは、こんな感じでした。
※高効率GaN Type-C充電器での接続
もちろん、バッテリー充電による電力消費があります。
本体電源OFF時、概ね25W、15W、満充電時0W
で変移するようです。
※25Wは、高速充電時の数字なのかな?
※バッテリー充電状態は、側面のLEDの色で判断可能(オレンジ色と白色)
電源ON時は、(当たり前ですが)この充電分が、加算された形になります。
・本体起動時、概ね25W(瞬間的に最大65W)
・アイドル時 最低5W
・何かしら動作 15W程度
※モニター輝度40%、キーボードライト消灯、バランス設定、USB未接続
多くのレビューサイトで書かれてるように、アイドル5Wは本当のようです。
充電時でかつ軽い負荷時では、普通に30-40W出るので、当初、デスクトップとさして変わらない?と思ってましたが、ま、そういう事でした。
バッテリーライフはどんなもん
45Whと、ごく普通のバッテリー容量のこの機種。
もちろん、負荷の具合によって、激しく増減するので、正確には言えませんが。
まだ屋内利用の数日間での印象は、概ね6-7時間程度のようです。
※Thinkpad X270は大容量バッテリー入れてて、余裕で10時間持つ
まだ試してませんが、モバイルバッテリーからのPD充電が利用できれば、屋外での長時間利用も実現できるでしょう。
他レビューサイトを見る限り、スマホ用PD20Wでも充電(だけは)出来るみたいなので、一度試してみます。
さすがに電圧20Vを出せないとダメだと思うので、モバイルバッテリーの仕様に依存しそう。
追記:(当然)やっぱそうでした。20V出力が記載されてる必要有り
追記:残量少からの充電だと、手前側中央付近がほんのり発熱します
追記:Youtube垂れ流し的な感じだと4時間程度
充電量の制限(寿命保全)
Think Vantage内の「バッテリー設定」にある、「保全モード」を有効にしておくと、バッテリー充電を80%辺りでストップしてくれるようになります。
常に満タンに充電してしまうと、バッテリーの寿命を縮めてしまうため、デスクトップで据え置きで運用してる場合に有益な設定になります。
ちなみに、急速充電のスイッチ設定も、同じくここにあります。
急速充電は便利なのですが、これも寿命に影響するので、据え置き運用ならOFFの方がいいかと思います。
到着したその日に裏蓋開ける
変態なので、到着したその日に、中身を拝んでみますw
(;^ω^)
注意:その前にバッテリー無効設定が必要(後述)
DDR4メモリが一枚余ってたので、増設しておこうと。
アルミ筐体なので、下手に開けると、最悪な事態を招きます。曲がると元に戻せない。
構造的に、ドライバーで指してるここら辺から爪を外すのがベストのようです。
あとは、少しづつ慎重に爪を外していきます。
アルミなので、曲げたらアウトです。
これを考慮すると、ThinkBookの中古を購入する場合、現物の背面をしっかり確認した方がいいかもしれない。
ネジの種類は3つありますので注意です。
奥側の5つは、ネジは取れない構造になってます。写真の所だけは、長さが違います。
あとは、手前側のネジは、短い。
気になったのは、ネジが舐めやすいような印象(柔らかめ)です、しっかり力の入れ具合に気を払いながら作業した方がいいかと思います。
裏面の様子。沢山の爪が見えます。
左下は、LANコネクタの所。こんな感じで、樹脂製の部品が取り付けてあります。
Nvmeスロット。
Gen6と違う所です。既存M.2は、2240かな?WD社製でした。
2280が増設可能になってます。
こちらが増設するメモリ、PC2400なので遅いんですけどね。容量は8GB。
中央部の鉄板を外すと、メモリスロットが現れます。
オンボードで、PC3200 8GBとなってるので、1つのみ。
※オンボードメモリは、Samsung製
写真の黒い部分が両面テープになってます。
※Gen6は、メモリスロットが2つ
あとは、逆の手順で戻して、動作を確認します。
PC2400と遅いメモリ(メーカーも違う)を増設しましたが、しっかりデュアルチャネルで動作してくれてます。
昔ほど相性とか気にしなくても良くなったようですね。
※デュアルチャネルと言っても、内蔵メモリ8GB分のエリアだけ
追記:
その後、PC2666の16GBメモリ(Kingston製・ジャンク)を差してみましたが、問題なくデュアル認識されました。
しばらくは、24GB環境で運用してみる予定。
つい、(面倒臭くて)バッテリー接続状態で作業してしまいましたが、そういやBIOSにこんな項目があります。
これを有効にしてから作業される事をオススメします。
作業が終わったら、電源接続すると、電源オン出来るようになります。
同じくBIOSの項目で、UMA Frame Buffer Sizeというものがあります。
これが、メインメモリから、どの位を表示用メモリとして使うかの設定になります。
標準で、2GBとなってました。
メモリが8GB構成だった場合、6GBとなってしまう訳で、非常に心もとない状態になります。
ゲームとかしないなら、512MBとかに設定しておいた方がいいかもしれません。
何か気になったら追記していきます。
追記:
開くだけで自動起動
BIOS/UEFIでも設定出来ますが、Think Vantageアプリからでも設定できます。
「バッテリー設定」「電源設定」の中に、「開いてスタート」という項目があります。
開いてから、電源ボタンを押すという一手間を省くことができるので便利・・・かもしれません。
モバイル用途なら、このスイッチをONにしておくとよいでしょうね。
また、お隣の項目は、電源オフ時でも、USBの電源供給をするかどうかの設定になります。
ThinkBookを、モバイルバッテリーとして利用出来ますので、必要な方はこちらもONにしておくといいでしょうね。
追記:
HDMIでWQHD144Hz出力できる?
本機のHDMIはバージョンいくつなんでしょう。なんでメーカーは正確に仕様公開しないんでしょう。
んで、手持ちのモニター(AG275QC3R4B+/27インチWQHD 144Hz)で利用できるだろうか。
写真の通り、普通にイケた。HDR(10ビット)もOK。
(;^ω^)
使うかどうか別に、ゲーミングでもイケるようです。
※メーカー公式情報では無いですが、4K60Hzもイケるようです
※テストで使ったHDMIケーブルは100円(どっかのアウトレット品)
追記:
ゲーミングはイケる?
古いタイトルではありますが、試しにStarCraft2をプレーしてみました。
HDMI経由WQHDモニターへの出力(最高設定120Hz)、フルスクリーンで確認。メモリは増設の影響で2666の遅い動作。
グラフィック設定は最低気味に変更。
フルHD(1080)で、FPS100近辺。
HD(768)で、FPS120張付き(設定最大)
と思っていたよりもグラフィック性能は高いようでした。
快適にプレーしようとすれば、1366×768辺りの解像度を選択すれば良い感じです。ゲーミングモニターでヌルヌルでイケそう。
RTSでありゲーム内オブジェクトも少なく低負荷の状態ですが、手持ちでいうGeForce750Tiよりは高性能のよう。感覚ですけど、GeForce950~1030位はあるんかな?
ただ、1時間に満たないテストでしたが、それなりに発熱し出します。中央部左側辺りがほんのりしてました。
熱で、内部を痛めそうで精神衛生上よろしくありませんが・・。吸気のために少し浮かせるとか工夫は必要でしょうね。
(;゚Д゚)
いまどきの内蔵GPUは想像してたよりも高スぺだったので驚きました(しかもxx30の低価格帯APU)
新しく発表されたRyzen8000シリーズなら、外付GPU無くても一般ゲーマーの要求を十分に満たせそうな感じ。
しかも、衝撃の事実。
いま記事書いてて気付いたんですが、これ、バッテリー動作時の結果でした。
電源接続時のフルパフォーマンスなら、もうちょい上の数字が出るかもです。
(;^ω^)
出張先のビジネスホテル内でも、ゲーミングは十分堪能できるようですw
追記:
ThinkBookの電源アダプタはX270で使えない?
ThinkBook Gen5についてきた電源アダプタは、Type-Cコネクタのタイプ、たぶんThinkPadとか他機種と同じものだと思いますが。
これを、Thinkpad X270のType-Cに繋いでみたところ、(反応はするみたいですが)充電を開始しません。
普通のPD充電器Type-Cだと、充電してくれるのに、なんでかLenovo電源アダプタではダメという。
なんででしょ?
ちなみに、ThinkBook付属Lenovo電源アダプタで、スマホやら他のデバイスの充電は出来ます。
追記:
メインPCとして環境整備完了
ファイルの移行に限らず、設定やら全部ってのは面倒でしかなかった。
昔は喜んでやってたのにな。
(;^ω^)
かれこれ数週間程度経過しましたが、ガチデスクトップPCからの移行への不安。
今時のノートPCは十分に高性能って思い知らされました。
外付モニターやキーボード環境はそのままで、PCだけ変えました。
まったく同じように使えますし、排熱ファンやビデオカードのファンなどの騒音が一切無くなった事への違和感を感じるくらい。
いや、むしろキビキビ動作するようになった感じ(体感)がしてます。環境が新しい状態だからかもしれませんが、シングルコアの性能高でこの差を感じるのか。WifiはWifi5/866Mbpsの旧世代だけど、ブラウザも異様にキビキビです。
デスクトップPCの価値とは??
(;゚Д゚)
容易なパーツ替え、高速ストレージごっつ盛り、モニター三昧、ガチゲーミング・・くらいでしょうか。
デバイス沢山接続したいなら、USBでなんとかなる時代ですもんね(限界はあるが)
充電さえ終わってれば、アイドル5Wなので、24時間電源入れっぱなしでも問題無い訳。
って事は、ノートPC(Wifi)なので、常時MiraCastを受け入れられる訳ですよ、スマホとかサブノートPCとかの画面を、(モニター周辺環境そのままに)モニターに映し出せるから、複数台運用にも便利に使える。
デスクトップPC(有線LAN原理主義)民だった私には想定してなかった使い方だった。
(;’∀’)
ついでにWifi6/6E/7関連を調べてたら、遂にWifiが有線LAN(銅線)の速度をベンチで超えたそうです。Pingもほとんど一緒。
セキュリティにうるさい法人用途などで、ほそぼそと生きていくんでしょうけども。有線LAN
追記:
使用1か月後感想
概ね満足していますが、私の場合、外付けキーボードとモニターという据え置き環境という条件においてですけども。
※ミニPC買うぐらいならノートPCがいいだろう運用
上写真を見て頂ければ分かる、モニター左に立て掛けてるやつです。
(;^ω^)
卓上ミニPCよりも存在感無いでしょw
ノート側モニターは無効化してるので、常時この状態、外付けのモニターとキーボードがメイン。
ただ、これだと、電源ボタンや指紋認証が使えないので、使わない時はスリープ運用にしてます。使いたいときは、キーボードかマウスを触って起こせばいい。
指紋認証だけは、わざわざ開くのも面倒なので、残念ながら無効にしました。
背面側が吸気しやすい形になるので、排熱問題もベストという。
15Wと制限されたSOCでもZen3の底上げのお陰かキビキビさが体感できてます。
購入前は、もう少し上のスペックの方がいいかな・・と悩んでましたが、これで全然自分の使い方には十分でした。もちろん、PCゲームは大きくスペックダウンしてしまいましたが。
※かつてのメインPCのデスクトップはゲーム専用機へ
あえて、電源ケーブルを抜いてバッテリー稼働で利用したりしてます。
日常でプライベート用途なので、ほぼYoutube視聴ですが、4-5時間程度でバッテリー警告が出てしまいます。
※80%充電モード有効時、他、細かく省エネ設定済
もう1-2時間少し持ってほしいなとも思います。
小さなポータブル電源でも常備しておけば安心かな。
(;^ω^)
Anker 521 Portable Power Station (PowerHouse 256Wh)
追記:Nvme 1TB増設
1TBのM.2ストレージを増設しました。
ほとんど使い道が無かったデスクトップPCから抜いたやつなんですけどもね。
現行のKIOXIA EXCERIA G2(Gen3x4)の1TB。
内蔵の512GBと1TB、こんだけの容量があれば必要十分でしょう。
ただ、こちらのM.2スロットは、Gen3 x2位の帯域(2.5Gbps)しか出せないとの事。なので、Gen4の高価なやつ入れても意味が無いし、放熱も期待できない。
いやいや十分です。
(;^ω^)
なんら問題無く認識してくれてます。
diskpartのcleanコマンド、Yes/No位聞いてくれてもいいやん。随分あっさり初期化してくれんのよ。怖くて。

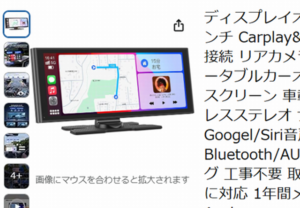


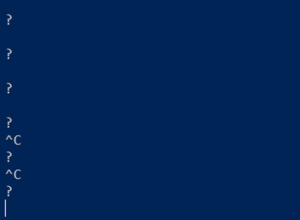



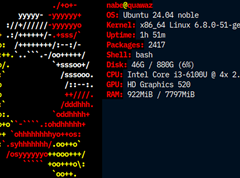

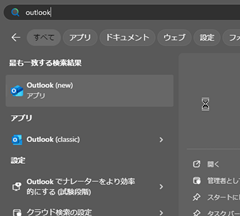








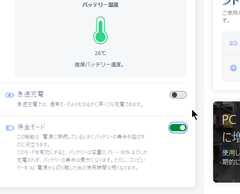






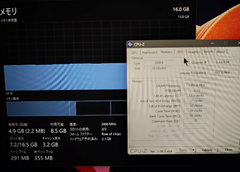
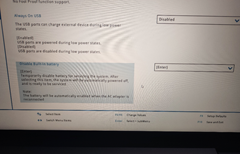
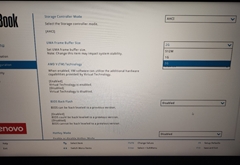
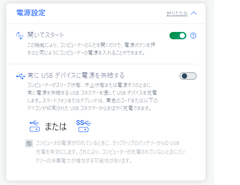








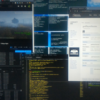






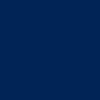

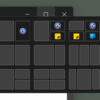

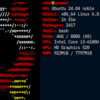

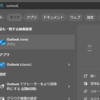


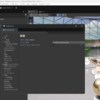



最近のコメント