【PC】定期的なPCのメンテをやっておこう@細かすぎる
PCがおかしくなってから慌てふためくなんて事がよーく御座いますが、やる事無い休日こそ、普段使っているパソコンのメンテナンスを実施しておくと、良いわけです。
(;´∀`)
以下は、私が実施してるやつになります。
結構、細かく、多岐に渡ります。
ディスクの容量を開けておけば、パソコンも速くなりますし、なにより使う人間にとってもPCのダークサイドが無くなり、より身近な道具になりえます。
Windowsアップデート
やらずに放おっておくやつの筆頭がこれ。
大型アップデートが控えてると、それはそれは非常に時間が掛かるので、手始めにこれを済ませておきましょう。
実行する前に、なるべく早く終わらせるために、無駄なアプリなどを閉じておきましょう。
システム系無駄ファイルの削除
エクスプローラからストレージのプロパティで表示される、ディスクのクリーンアップ。
ここから、まとめて(システム系の)無駄なファイルを一気に削除する事ができます。
これ、知らぬ間に結構なサイズになってます。
削除に結構時間が掛かります。
ファイル履歴(バックアップ)の整理
バックアップとして、ファイル履歴を利用してる方もいらっしゃるかと思います。
古いバックアップは不要という事で、まとめて削除しちゃいましょう。
最後に、ファイル履歴の対象ホルダーも、確認しておきましょう。
マイドキュメントの整理
超古い写真などが出てきて思い出に浸る前に、しっかり整理しておきましょう。
特に、ドキュメント以下は、アプリが自動で生成するホルダーなどもあるので、そのホルダー内も整理しておきましょう。
パソコンが故障しても大丈夫なように、大切なファイルはバックアップをしておきます。
バックアップ先は、パソコンじゃなくて、USBメモリーやDVD/Blurayメディアなど外に保管します。
メールの整理
広告を含む超巨大なメール群も、他作業をしながら削除クリーニングします。
一個一個手作業で削除するのは面倒なので、メールソフトによりますが、送信者や件名の決り文句などを利用して、検索でまとめてから一気に削除すると間違いが無く早いです。
重要なメールを見つけたら、適当にホルダー作って保存したり、アーカイブに移動します。
クラウド系ストレージの整理
利用してる事すら忘れてるクラウド系ストレージ。
自分は、Google Driveしか利用してませんが、他にはOne DriveやDropBox、iCloudなど色々あります。
このタイミングで、整理しておきます。
ルートに居座るディレクトリ
起動ドライブのCドライブの頭には、知らぬ間に色々なファイルが生成されています。
隠しファイルになってるものもあるので、表示しておきます(上写真で半透明なもの)
その多くは、デバイスのドライバーをインストールした時や、アップデートのタイミングなどで作られる事が多いです。
日付などを見て、極端に古いものは、削除しても構わない場合が多いですが・・・。
「Windows」「Program Files」など、これはWindowsそのものなので、絶対に消しちゃダメです(消せないけど)
この項目については、ある程度PCに詳しい方向け。
Temp(一時ファイル)のクリーニング
これも、知らぬ間に巨大化してるファイル群です。
アプリの動作中に永久保存するまでも無い、一時的に生成されるファイル達です(ほとんどはログ)
基本、これらは削除しても構わないのですが、一部、動作中のアプリが使用してる場合があるので、これを除き削除する事ができます。
場所は、通常「C:\Windows\Temp」になります。
アプリの削除
長いこと使ってると、使ってない無駄なアプリが大量に入ってしまうものです。
不要なアプリは、このタイミングで削除してしまいましょう。
Webブラウザ(アプリ)の更新
一部のアプリは、手動で更新してあげる必要があります。
よく使われてるWebブラウザのChromeやFireFox(ThunderBird含む)などもそうです。
Chromeなら、「ヘルプ」>「Google Chromeについて」を選択すると、自動で更新確認を行ってくれます。
Webブラウザキャッシュの削除
これもドンドン溜まっていく系のもの。
定期的なメンテナンスが必要です。
Cookieとログイン系データは削除せず、そのままで良いと思いますが、セキュリティにうるさいなら、全部削除でしょうか(ログイン系は再度入力が必要になる)
スタートメニューの整理
上写真は現在のわたくしのスタートメニューなんですが・・・。
(;´∀`)
もう、ごちゃごちゃです。
他の作業をしながら、スタートメニューを整理しましょう。
用途毎やよく使うアプリをまとめたり、グループ毎に名前をつけるなどして分かりやすく分類できます。
デスクトップ上に散らばったショートカットなども、スタートメニューにまとめたり、クイックアクセスに登録したり、タスクバーへ新規ツールバー登録など。
PCゲームの削除
最近では最もパソコンの容量を占めてしまうのがゲーム関連じゃないでしょうか。
数十ギガ、数百ギガなんて当たり前の時代です。
(;´Д`)
プレーしないタイトルは、いっそ削除してしまって、キレイさっぱりしましょう。
同時に、マイドキュメント以下に、データ保存されてる場合があるので、こちらも不要なら手動で削除します。
物理的なメンテナンス
時間が有り余ってるなら、パソコンの中のお掃除も実施します。
想像してる以上に、ホコリを吸ってるんですよね。
これはデスクトップPCに限らず、ノートPCも同様です。ノートPCは分解掃除する訳にもいきませんが・・。
分解時は、静電気や、ケーブル断線、部位破損には注意です。これもある程度詳しい人向けになります。
また、(可能なら)キーボードやマウスのお掃除も行います。
人間に一番触れてるものこそ、一番汚いのです。
分解できないなら、除菌シートで丹念に拭き取るなどします。
プリンターのお掃除
お掃除系でおざなりになりがちなプリンタ。
ホコリにマミれてるプリンタを、お掃除しておきます。
同時に、要交換のインクや用紙も確認して、必要なら補充もしておきましょう。
Wifiルータのお掃除
こちらも同様、ほこりを払っておきます。
(忘れてないなら)管理画面にインして、無駄な設定がされてないか確認しておきます。
無駄なLANケーブルが刺さってたりしたら、抜いておきましょう。
アカウントやパスワードの管理
ウェブサービスなどでのパスワードは、人それぞれ管理されてるかと思いますが、いざという時に紛失してしまうもの。
物理的(紙)に書いてるものなどは、ファイル化してまとめておきましょう。
作業終わりに壁紙を変える
精神的にも見た目的にも、メンテ最後を飾るのに最適な・・パソコンの壁紙を変えておきましょう。
ネット上に無料の壁紙は沢山あるので、気に入った壁紙に変えてしめます。

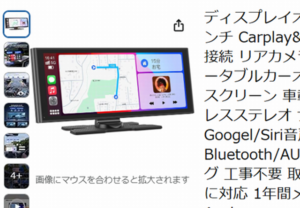


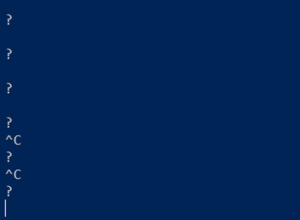



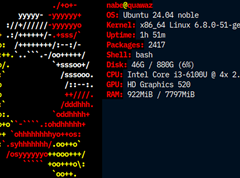

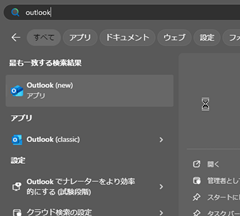
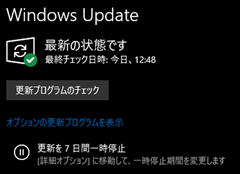

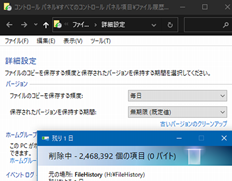
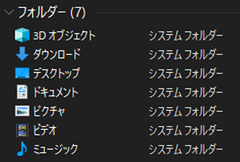
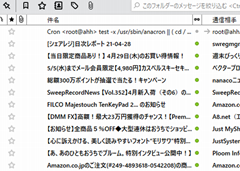
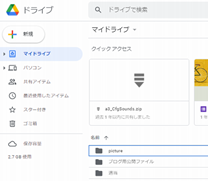

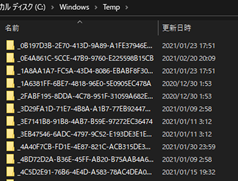
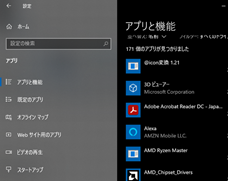
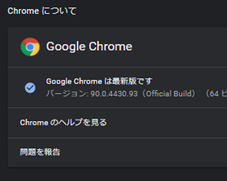

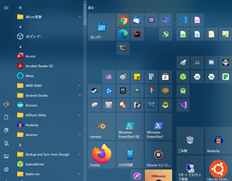
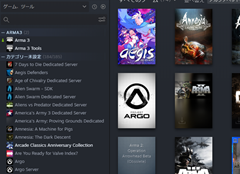


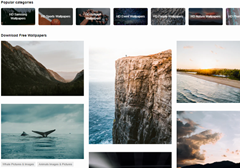








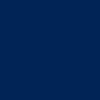

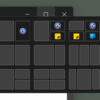

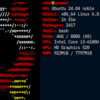

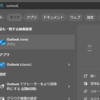


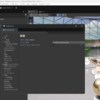



ディスカッション
コメント一覧
まだ、コメントがありません