【Win】ファイル履歴の仕組みと使い方@サラッと
Windowsには、通常のバックアップ機能に加えて、ファイル履歴というものがあります。
ファイルが編集されたその時点を都度保存してるので、いつでもその時点へ戻せるという便利な機能になります。
この機能は、設定していないと動作しないので、パソコンを購入したら、ぜひとも設定すべきです。
ユーザーディレクトリ(/user/)以下のみが対象になります。
明示的に暗号化はされていないので、必要なら運用上の上位部分で、暗号化適用した状態でマウントすると良いでしょう。
ファイル履歴の有効化と設定
Windows11の設定には存在してないようなので・・w
レガシーなコントロールパネルから設定を行います。
ファイル履歴はここから設定します。
難しくありません、保存する先を指定すれば、すぐ有効になります。
USBメモリでも大丈夫かと思いますが、信用的に避けた方がいいです。なるべく、パソコンとは(物理的に)別にあるストレージを選ぶのがベストです。
上画像を見ると、想像出来るかと思いますが、ファイル履歴自体のバージョン管理のような事も出来ます。
任意に保存先を変更する事が出来るし、パソコンが変わったとしても、それをそのまま利用する事ができます。
つまり、パソコンの移行や、OS入れ直しの際のバックアップ復元にも利用できます。
設定出来るものとしては、バックアップ頻度、バージョン保持期間となります。
容量が許せば、無期限で保持しておきましょう。
復元する場合(実物から)
ファイルのプロパティを表示すると、「以前のバージョン」というタブがあります。
ここから、リスト上にあるバージョンを、復元する事ができます。
簡単ですね。
復元する場合(一覧から)
スタートメニューでこんな感じで入力すれば出てきます。
日付毎に、横方向スライドが出来て、その日のバージョンのファイルに戻すことが出来ます。
戻したいフォルダ/ファイルを選択して、中央下の緑色のボタンを押せば、復元する事が出来ます。
ただ、一度その場所に直接復元せずに、コピーしてから確認したい事ってありますよね?
その場合は、右上の歯車をクリックして、「復元場所の選択」を押します。
ファイル履歴の実態
実際に保存された場所を見ると、めっちゃシンプルな事に気づきます。
ドライブの先頭に、「FileHistory」というホルダーがあるのが分かります。
中を見ると、そっくりそのまんまコピーされている事がわかります。
ファイル自体は、ファイル名の後ろに日付が付与されています。
これで、バージョンを管理しているようです。
よく編集されているホルダーには、同じようなファイルが日付違いで大量にあるのが分かるかと思います。
もちろん、中身は暗号化されてないので、これをそのままコピーして持ってきても構いません。
注意するのは、この日付は、UTC(世界時間・英国)なので、日本の時間感覚で選ぶと間違っちゃいます。8時間ずれてます。
もう一つのフルバックアップ機能での復元
ファイル履歴とは別に、フルバックアップを目的として、バックアップ機能があります。
こちらでも、任意にファイル/ホルダー個別に復元する事ができます。
容量が許せば、ファイル履歴とバックアップ機能の両方を、設定しておいた方が安全になります。
日頃のメンテナンスが大事
いつパソコンが壊れるか分からないですし、誤ってファイルを編集しちゃったり、消しちゃったりするものです。
利用しないという利点も無いですし、一度設定しておく事をオススメします。

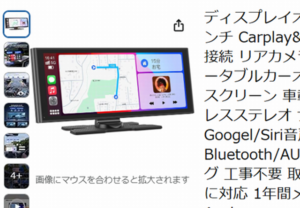


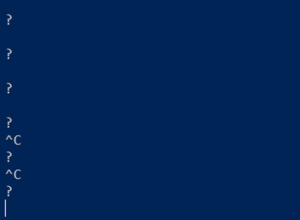



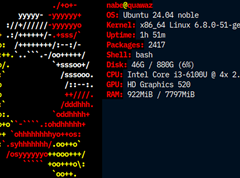

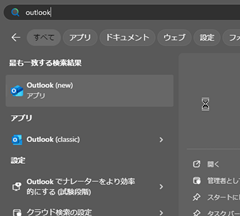

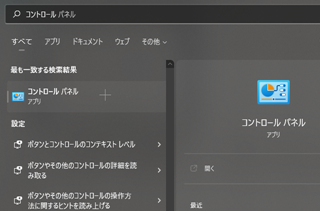
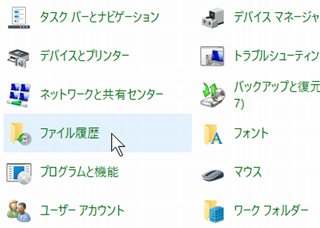
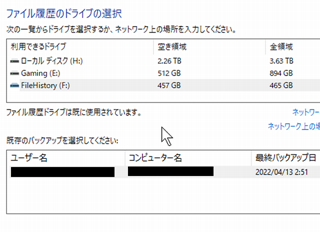
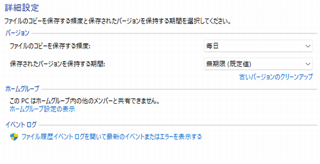
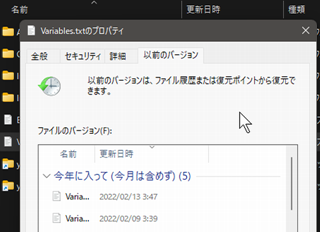
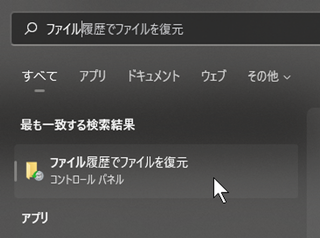
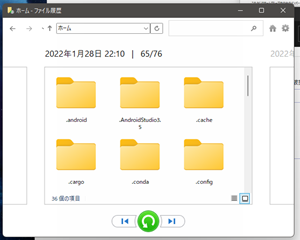
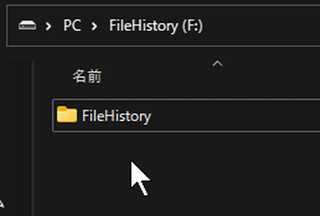
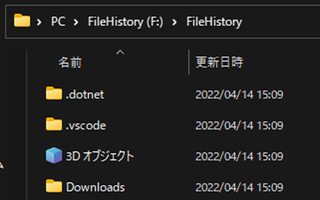
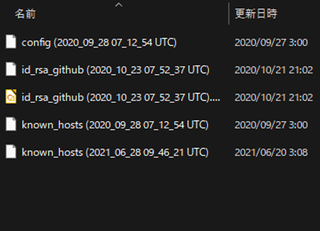
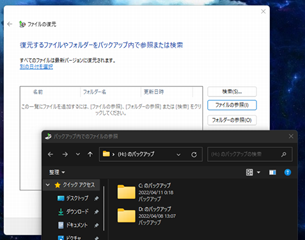








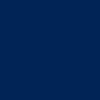

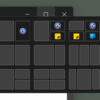

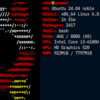

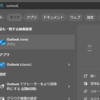


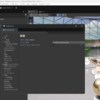



ディスカッション
コメント一覧
まだ、コメントがありません