【PC】ストレージを完全消去する方法@他PCで作業
※ノートPCなど、HDDやSSDを抜くことが出来ない場合はこちら
古いHDDが出てきたので、完全消去してみました。
コマンド入力での作業となるので、PC初心者の方には厳しいかもしれない。その場合、ハンマーなどで物理破壊しかない。
できるだけ詳しく解説していきます。
誤ると、作業用PCそのものを壊してしまうので、注意して作業してください。
準備するもの
ドライバーや工具類(ストレージを外すため)
作業用の他パソコン
USB接続(SATA用)用アダプタ(無いなら、デスクトップPCで直挿し)
10時間程度の時間(睡眠時間を当てるしか・・)
PCの若干の知識(要コマンド操作)
ストレージ(HDD・SSD等)を、PCから抜き出します(ノートPCなどで取り出す事が難しい場合、ここでの対処方法では無理です。USB Linux起動などで削除する事になります)
事前に、作業するPCのインターネット接続を切っておく(漏洩防止、念の為)Wifiなら機内モードに、有線ならケーブルを抜くなど。
対象になるストレージ(HDDやSSD等)をPCに接続します。USBで接続できる、こんなものがあると便利です。
作業前に注意!!
パソコンのリカバリ用のデータが入ってる場合があります(メーカー製PCの場合はほとんど当てはまります)
廃棄目的なら、全て削除で構いませんが、リカバリ(工場出荷状態に戻す)を考えてるなら、このリカバリ領域を保持する必要があります。この手順はここでは説明しません。バックアップ・クローン作業が必要です。他を当たってください。
パーティションの削除
※パーティションを保持した状態で実施する場合は、フォーマットを実施して「2回目のオールクリア」章から
「コンピュータの管理」で「ディスクの管理」を開きます。
※Winキー+"x"から起動できます
接続したストレージがこのいずれかになるので、間違えない様に確認します(容量で分かるはず)
パーティション(内部の区切り)がある場合、それを右クリックして削除します。
※誤ったディスクを選ぶと、マズイ事になります。要確認
削除できないパーティションがある場合は、コマンドで操作する必要があります。
コマンドプロンプトを開いて、「diskpart」(Enter)と入力します。
list disk(Enter)
で、先程のディスクの管理で表示されていたディスクと同じものが表示されます。削除対象のディスク番号を確認してください。
select disk (数字)(Enter)
※誤ったディスクを選ぶと、マズイ事になります。要確認
これで、作業対象のディスクを変更します。再度、list diskとすると、頭に”*”が付いたはずです。
list partition
これで、パーティション(内部の区切り)を表示できます。
先程、消せなかったパーティションをここで削除します。
select partition (数字)
で、パーティションを選択します。同様に、頭に”*”が付いたはずです。
delete partition override
・・・で、パーティション(区切り)が全て消えたはずです。つまり、区切りの無いまっさらな状態にしただけです。
お疲れ様です。これで、第一難関突破です。まだ、diskpartを閉じないでください。
1回目のオールクリア
ここで、オールクリアを実施します。
既に、diskpartで、対象のディスクを選択状態になってますので、続けて以下のコマンドを入力します。
clean all (注意:非常に時間が掛かります)
※確認メッセージが出ません!すぐ始まります
ディスク全体に渡って、"0″を上書きしてクリアしていきます。ストレージの容量によっては、非常に時間が掛かります。
参考:USB2.0接続、SATA 80GB(7200rpm)30分
注意!放置する場合、PCがスリープに入らないように設定しておきましょう
ここで、再度、「ディスクの管理」を開いてください。開いていたなら、一度閉じて、もう一度開く。
すると、ディスクが認識され、パーティションの管理方法が問われると思います。今どきなら、GPTを選びますが、古めのPCで使う場合などは、MBRを選びます。
続いて、フォーマットを行います。NTFS形式にて、クイックフォーマットで構いません。
2回目のオールクリア
続けて、さらに念には念を・・と、上書きクリアを実施していきます。“0"、"1″、ランダム値と3回上書きしていきます。
アメリカ政府が認めるクリアの仕方なんだそうです。
単純に巨大なファイルを生成していく方式なので、ここまで実施したパーティション削除、NTFSなどが意味を成してきます。
※もう書き込めないぞ!という所までファイルを大きくしていくんでしょう
非常に時間が掛かるので注意(先のオールクリアの5倍位)
参考:USB2.0接続、SATA 80GB(7200rpm)2時間
参考:USB2.0接続、SATA 320GB(7200rpm)9時間
注意!放置する場合、PCがスリープに入らないように設定しておきましょう
まず、作業対象のディスクドライブレターを確認します(C:、D:、E: など)
コマンドプロンプトを開いて、以下コマンドを入力します。
cipher /w:(ドライブレター)
※例:cipher /w:f: (Fドライブの場合)
非常に時間が掛かりますが、待っていれば終了しています(0x00→0xFF→乱数 の順)
参考:”・”ひとつが1%の意味っぽいようで、100個で1パート終了します
終了したディスクには、なんでかEFSTMPWPというホルダーが出来てます。クリア作業に利用したホルダーなのでしょう。
これを削除すれば、中身がキレイになったストレージの完成です。
ハンマーやドリルなどで、物理的な破壊をしても良いでしょうが、地球環境を考えて、捨てるにも費用が掛かる訳で、簡単にリサイクルできるものを、あえて破壊するのは非常に勿体無い。
時間さえあれば、簡単に出来るので、パソコンを破棄する前に、実施してみてはどうでしょうか。
追記:
これまで沢山のHDDを初期化してきましたが、このcipherに若干の注意が必要です。
コマンドプロンプトを上げた状態で、diskpartなどで作業をしてると、cipherでドライブ指定しているにもかかわらず無視されてしまう事があります。
cipherを実行する前に、一度ドライブレターを変更するなどすれば大丈夫のようです。
cipherを実行中は、残り容量を全て消費する動作になるので、エクスプローラーなどで、残り容量をチェックすれば確実です。
再利用する場合の確認
リサイクル出来たストレージですが、故障していないか気になりませんか?
特にハードディスクの場合は、壊れやすいパーツなので、このタイミングで確認してみるのが良いかと思います。
こちらのツールで、ストレージの健康状態を調べる事ができます(有名なフリーソフトです)
ここに、「正常」と表示されていれば、再利用可能ですが、それ以外が表示されていたら、基本アウトです。
いつ壊れるか分からない状態ですので、一時的なデータストレージとして、しか利用できないかと思います。

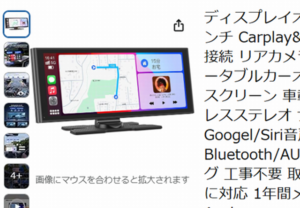


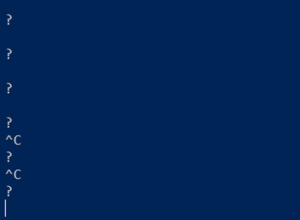



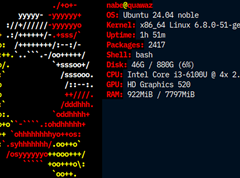

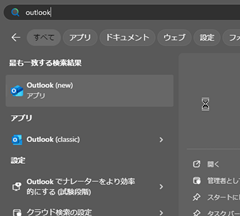


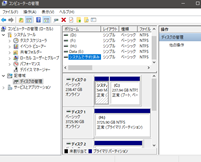
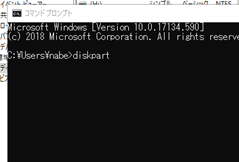
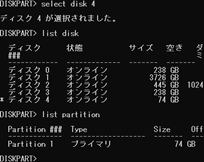
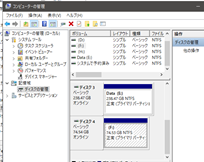
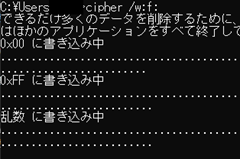

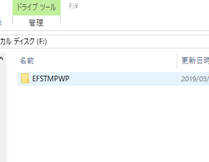









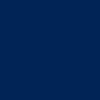

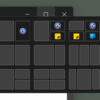

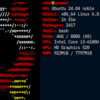

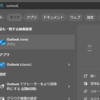


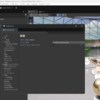



ディスカッション
ピンバック & トラックバック一覧
[…] HDDやSSDを抜いて、他PCで削除する場合は、こちら。 […]